This could be a hardware problem on your computer. Before rushing to your technician it might be repairable by yourself just a matter of minutes reading the different beep codes and troubleshooting.First you must determine the bios your computer using. Then after understanding the beep code your computer gives you now you can start opening the system unit side cover depending of what it should be done.
Computer won't start - nothing displays on the screen.
- Make sure that both the computer and monitor are securely plugged in to an electrical outlet. If you are using a power-strip, be sure it, too, is plugged in and switched on.
- If you're using a laptop, make sure the battery is securely attached and has enough charge.
- Make sure that the monitor is securely plugged into the computer, and into the correct port on the computer.
- Make sure the brightness and contrast on the monitor are not set too low.
- Make sure the monitor input is set to the correct type (analog vs. digital, depending on the cable you are using)
- Make sure the monitor doesn't smell like burnt plastic.
- Does the computer make a harsh beeping sound instead? Then determine which bios beep code to be used depending of what bios your pc has.
- Do the keyboard, hard drives, CD-ROM drive, and floppy drives seem to start?
BLUE SCREENS
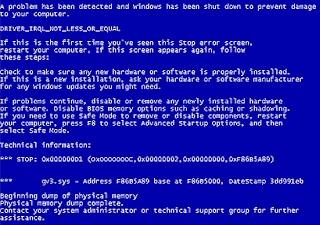 |
| "BLUESCREEN OF DEATH" |
- Record as much of the error information as possible when the error occurs.
- Repeatedly press the F8 key as the system restarts. Advanced booting options will appear.
- Choose to boot the system with the last known good configuration. This may eliminate the cause of the BlueScreen by restoring your system to an earlier configuration.
- Click "Start" and type "sysdm.cpl" into the search box. Press "Enter," click "Advanced," click "Settings" under "Startup and Recovery" and clear the box called "Automatically restart" under "System Failure." If the BlueScreen occurs again the system will not start up automatically which will give you time to record the error code and other information on the screen.
- Run Windows update. Click "Start," type "Windows Update" into the search box, click "Windows update," "Check for updates," check the boxes next to the updates you want to install, click "Ok," "Install," and then "Finish."
- Update driver software. Click "Start," right click "Manage," click "Device manager," double click on a device category, right click on the device you want to update and click "Update Driver Software." Choose to have your system automatically search for and update drivers.
- Search for troubleshooting information about the BlueScreen error on Microsoft's support website using the error code and error information recorded after the blue screen occurred (See resources). Microsoft has specific troubleshooting information available for certain types of errors.
Strange noises and vibration
- This is almost totally a hardware issue. You computer is made up of thousands of parts. Its not unheard of that one of them can become unhinged. Overheating can cause expansion of wires and melt some sensitive. High pitch noises such as squealing or whining sounds can be cause electronic components. Whatever the reason, you conduct a small investigation. Remove the case and run the computer to discover the origin of the computer problem. If its not a simple matter such as a loose wire or fan issue, it may be time to call a computer technician.
Unusual change on your default browser,search engine and home page
- This is also known as "high-jacking". Spyware has been installed on your computer via social networking or from email link. This action has allowed spyware to install a java script into your web browser. The spyware then sends a message to your browser to change your user settings. For example change your home page to another web page.
To fix this problem try scanning your computer with antivirus or antispyware program with latest update installed. If it doesn't solve your problem uninstall your default browser and install new version if available and install it again. Still having the problem? Call your computer technician to solve the problem, it needs some registry fixes.
NOTE* A SLIGHT CHANGE OF YOUR REGISTRY SETTING MIGHT LEAD TO A MORE SERIOUS PROBLEM.
Computer performance or startup slowed?
SCAN YOUR PC WITH ANTI-VIRUS AND ANTI-SPYWARE PROGRAMS
RUN YOUR DISK CLEANUP TOOL
DEFRAGMENTATION
SERVICES AND APPLICATION
- before scanning your pc with installed anti-virus or anti-spyware programs be sure it is up to date with latest available updates installed or else some new virus and spywares present in your pc will not be removed. To be more effective you can pull out your hard drive and scan it from another virus and spyware free pc with up to date anti-virus updates installed.
RUN YOUR DISK CLEANUP TOOL
- try checking your hard disk free space if there is not enough space left it might be the cause of your slow pc performance. Disk Cleanup is a tool used to free space by removing temporary internet files, downloaded program files, by emptying the Recycle Bin, removing temporary Windows files, removing optional Windows components that you are not using and removing installed programs that you no longer use. For more info click here.
- check your installed programs in your pc by clicking on "Start" then "Control Panel" thin click on "Add or Remove Programs" a list of installed programs appear then choose which program your not using any more and remove them. Removing installed programs frees space on your hard drive. The more space the faster the pc.
DEFRAGMENTATION
- Disk fragmentation slows the overall performance of your system. When files are fragmented, the computer must search the hard disk when the file is opened to piece it back together. The response time can be significantly longer.Disk Defragmenter is a Windows utility that consolidates fragmented files and folders on your computer's hard disk so that each occupies a single space on the disk. With your files stored neatly end-to-end, without fragmentation, reading and writing to the disk speeds up.
Run Disk Defragmenter at regular intervals—monthly is optimal—there are other times you should run it too such as when you add a large number of files, your free disk space totals 15 percent or less and you install new programs or a new version of Windows.
DETECT AND REPAIR DISK ERRORS
DETECT AND REPAIR DISK ERRORS
- In addition to running Disk Cleanup and Disk Defragmenter to optimize the performance of your computer, you can check the integrity of the files stored on your hard disk by running the Error Checking utility.As you use your hard drive, it can develop bad sectors. Bad sectors slow down hard disk performance and sometimes make data writing (such as file saving) difficult, or even impossible. The Error Checking utility scans the hard drive for bad sectors, and scans for file system errors to see whether certain files or folders are misplaced.If you use your computer daily, you should run this utility once a week to help prevent data loss.
- be sure latest available updates are installed in your pc. To check available update click "Start" then click "All Programs" at the top part click "Windows Update". A Microsoft web page will open then click on "Express" recommended.
- If you are a competent user than you can reduce the number of services and applications that start up when Windows initiates. Applications, more so than services will give you a slow startup. 'Start' and then click on 'Run' and type in MSCONFIG and select the 'Startup' tab (applications only). Disable what you will. These applications are still available once you are logged in - they have not been deleted.For SERVICES ---- follow the same procedure but select the 'services' tab instead.
DO NOT uncheck the 'Hide All Microsoft Services' box. You may render your computer useless if you disable any Microsoft Services. Also DO NOT disable any virus services unless you have 3rd party antivirus software.
ADJUST VISUAL EFFECTS
2.Click System.
3.Find the Advanced tab and Click
4.Under Performance, Click Settings
5.Under Visuals Effects, you may choose from a list of options such as Adjust for best performance or custom. If you choose Adjust for best performance all the features will be unchecked.
ADJUST VISUAL EFFECTS
- One of the best computer speed tips is to cut down on all the processes that burden your CPU. Windows has a lovely interface. Fading icons, drop down shadows, animate windows are just a few of the fancy features. However, these features are completely unnecessary to your computer performance. All these features bog down your CPU. So, if you would like to increase your Windows speed eliminate some of these options.
2.Click System.
3.Find the Advanced tab and Click
4.Under Performance, Click Settings
5.Under Visuals Effects, you may choose from a list of options such as Adjust for best performance or custom. If you choose Adjust for best performance all the features will be unchecked.
I recommend choosing the Adjust for best performance option. However if you feel Windows is missing some flare, choose Custom. Then you can individually add whatever features you like to jazz up your Windows appearance.
Problem solved? If not please contact your respective computer technician for more help it might need some expertise.
Problem solved? If not please contact your respective computer technician for more help it might need some expertise.
PGA
 |
| A PGA socket on a motherboard |
 |
| A PGA processor |
A pin grid array, often abbreviated PGA, refers to the arrangement of pins on the integrated circuit packaging. In a PGA, the pins are arranged in a square array that may or may not cover the bottom of the package. The pins are commonly spaced 2.54 mm (0.1") apart. PGAs are often mounted on printed circuit boards via two methods, through hole or by using a socket. PGAs are primarily used in applications that require more pins than what older packages such as the dual in-line package (DIP) provide.
PGA VARIANTS
- PPGA: Plastic pin grid array - used by Intel for late model Mendocino core Celeron processors based on Socket 370. Some pre-Socket 8 processors also used a similar form factor, although they were not officially referred to as PPGA.
- FCPGA: flip-chip pin grid array - introduced by Intel with the Coppermine core Pentium III and Celeron processors based on Socket 370, later used for Socket 478-based Pentium 4 and Celeron processors, and still used today for mobile Intel processors.
- SPGA: Staggered pin grid array - used by processors based on Socket 5 and Socket 7. Socket 8 used a partial SPGA layout on half the processor.
- CPGA: Ceramic pin grid array - used by AMD for Athlon and Duron processors based on Socket A, as well as some AMD processors based on Socket AM2 and Socket AM2+. While similar form factors have been used by other manufacturers, they are not officially referred to as CPGA.
- OPGA: Organic pin grid array - originally introduced for the AMD Athlon XP processors based on Socket A, also used for AMD processors using Socket 754, Socket 939, Socket 940, Socket AM2, and Socket AM2+.
Subscribe to:
Comments (Atom)
